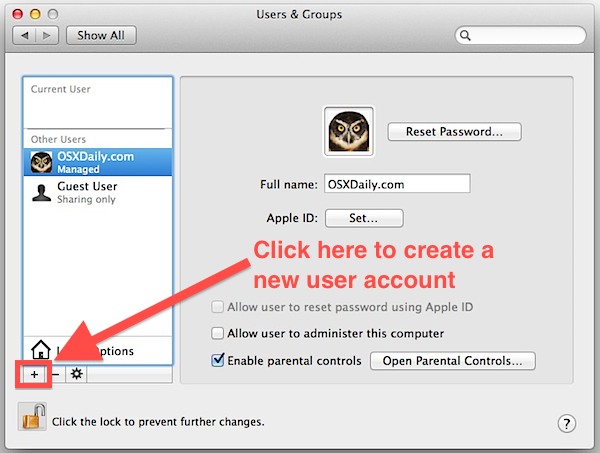As they say, bad luck or bad day happens. Not getting through your Mac account may be included on your list of ‘bad lucks.’ This article is written to help you troubleshoot or even prepare beforehand just in case you can’t get open your regular Mac account.

Having this spare account is helpful when your Mac device suddenly freezes up and wouldn’t budge in even as you preform SMC and/or PRAM resets. Or you are greeted by this funny message, “unable to log in to the user account at this time.” No worries just follow the guidelines below and you’re good to go.
Directions
- Commence by shutting off your Mac device and reboot using Single User mode. To enter Single User mode, open your Mac with you pressing the command + S keys.
- As your Mac opens up, you will notice display scrolling lines of text. As soon as it stops, you will see a command prompt in a form of :/ root#
- At this point, you cannot start up the drive and access the files unless you enter this command: /sbin/mount -uw /
- After entering the command, press enter and the drive is then loaded.
- We’re then going to trick your OS X into thinking that it will be your first time to open your Mac with the installed operating system. To do this, you need to enter at the prompt: rm/var/db/.applesetupdoneand press Enter.
Note that this won’t erase the files you already have within your Mac device so there’s no need to worry.
- You need to restart your Mac and from there you will be guided in how to make an admin account. Type the word Reboot upon prompt then press Enter.
- Your device will restart and when it opens be sure to follow the step-by-step procedure in creating your spare account. Once you’re done creating the account, you can further troubleshoot the problem of your device.