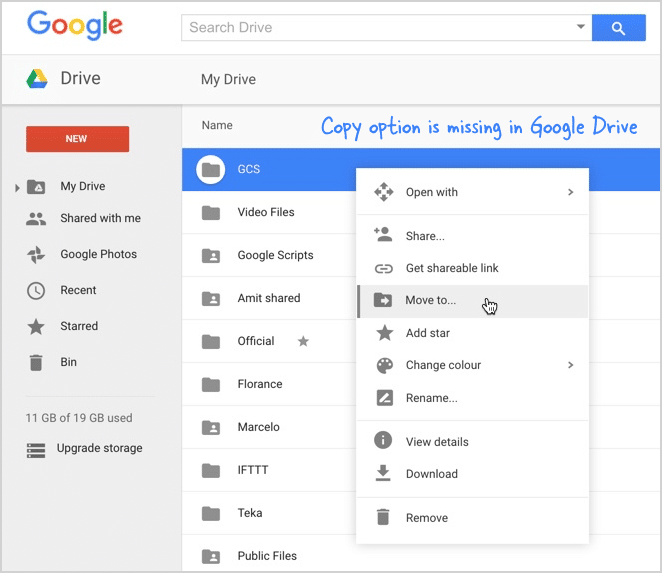We all know that about four years ago, Google had launched Google Drive in order to become every online user’s solution when it comes to storing their most important files. Because of its cloud-based capabilities, you will find it very useful when it comes to storing files, especially if you’re the type of person who does not take your own laptop wherever you go. Needless to say, this is also very useful if you have a faulty computer and you’re looking for a semi-permanent storage space to save your files.

We all know that, when storing files inside Google Drive, it’s very easy for us to copy and move the files. However, due to unknown reasons, the copy option between folders is somewhat missing. Whether this fault is deliberate or not, we all know that missing this option is somewhat difficult, especially if you want to duplicate an entire folder’s contents into another place or folder inside your Google Drive.
Most of you will ask this question: Why is there a need for us to duplicate files anyway? Let’s try to look at things this way. Maybe some of you wants to share an entire sub-folder’s files which are, in this case, are in one folder without sharing the whole folder itself. Needless to say, you might want to copy the whole sub-folder inside another folder and share that folder alone. However, due to the fact that there’s no available xcopy option between folders, you will then resort to copying the files into that folder one by one. This is bearable if you’re just copying less than fifty files. But what if you have to copy a whole folder’s contents, which contain at least 300+ files?
The good news is, Labnol is now offering a solution for this problematic matter. However, you need to allow the app to access your account in order to have this. If online security isn’t a big deal for you, you can follow the instructions that are listed below.
- First, go to org/xcopy. Click the Authorize button to let the app access your account details.
- Allow the Labnol App to access your Google Drive’s Files. Without involving a third-party computer server, the app allows you to copy folders, along with its contents to another one inside your Google Account.
- Once the app is authorized, you can now select the Folder by using the Google File Picker and specify your destination folder name.
- Finally, you can now click the Copy Folder Button to begin the copying process.